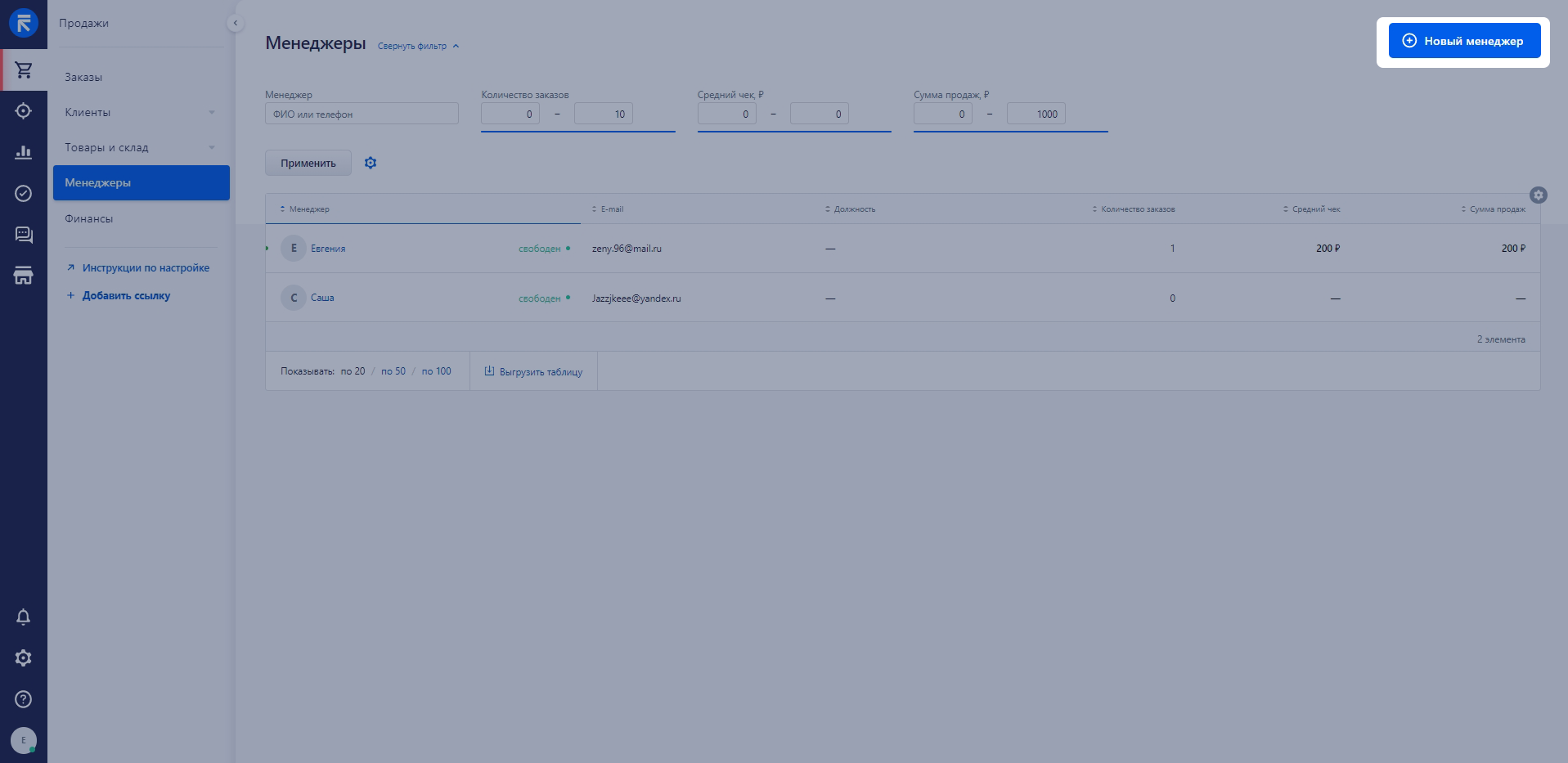Добавить пользователя можно несколькими способами:
- через блок Настройки → Пользователи;
- через блок Продажи → Менеджеры;
- через блок Чаты.
Примечание
Этот способ будет доступен, пока в системе зарегистрирован только один пользователь.
Чтобы отредактировать профиль пользователя — кликните в любое место строки с данными пользователя.
После нажатия на кнопку Добавить нового пользователя появится шторка, где будет два поля для заполнения Email и Группа пользователей. Не забудьте указать менеджеру принадлежность к группе пользователей. Это позволит ограничить доступ к разделам или ограничить просмотр информации, которую он видеть не должен. При выборе группы пользователей, доступен множественный выбор.
Отдельная группа пользователей «Администраторы» дает пользователю полный доступ к системе и ее функциям. Данная группа не редактируется.
Примечание
Менеджеры с правами «Администратор» учитываются в лицензии за модули «RetailCRM Chat» и «Продажи» как отдельные пользователи. Также возможно добавить сразу несколько пользователей.
После добавления пользователей нажмите на кнопку Отправить приглашение. На указанную почту пользователю придет письмо с доступами: ссылка для входа, логин и пароль.
Примечание
Email считается подтвержденным после входа пользователя в систему.
Если письмо не пришло, приглашение на email можно отправить повторно через 300 секунд. Сделать это можно через карточку пользователя в Настройках системы.
Обратите внимание, что после повторной отправки, пароль из предыдущего письма станет неактуальным.
После подтверждения почты, у пользователя откроется страница с настройками профиля, где он сможет отредактировать данные, например, Имя пользователя (по умолчанию присваивается первая часть указанного email).
Система позволяет установить язык интерфейса на уровне отдельного пользователя. Оповещения также будут приходить на выбранном языке. Если язык не задан, то используется настройка «Язык системы» (Настройки → Системные → Общие).
«Оповещать по e-mail» - уведомления, которые доступны из шторки оповещений, будут дублироваться на почту.
В системе присутствует возможность установить фотографию профиля менеджера. Для этого кликните по ссылке «Загрузить фотографию» и в открывшемся проводнике выберите необходимое изображение. Установить фотографию можно также в карточке клиента при её редактировании и в профиле менеджера.
Удаление пользователя
Чтобы удалить пользователя, кликните на кнопку «Корзина».
При удалении пользователя доступно:
- перевести его незавершенные заказы в общую очередь или на другого менеджера;
- переназначить незавершенные задачи на другого менеджера или на группу менеджеров.
Удаление пользователя происходит с последующим сохранением данных о его работе в разделе «Аналитика».
При попытке удалить или деактивировать пользователя, который является владельцем системы, появится предупреждение о необходимости обновить контактные данные владельца системы в Личном кабинете во вкладке Профиль.
Важно!
Пользователя можно восстановить в течение 14 дней после удаления, перейдя по ссылке в «Журнал действий». Пользователь восстанавливается неактивным с настройками и правами на момент удаления, также восстанавливаются принадлежности к группам пользователей, если последние не удалены.
Примечание
По аналогии пользователя можно удалить и при замороженной системе, если необходимо сократить количество приобретаемых лицензий.
Информацию об удалении/ восстановлении пользователя отображается в Журнале действий.